熟练使用windows11的开始菜单让你的应用程序井井有条
相信很多人都已经开始使用windows11系统,有的是想尝鲜,有的是设备出厂自带。但是升级之后大多数人都大失所望,有一些老问题至今都没有修复。但其中也不乏亮点,比如今天要说的windows11的开始菜单。
开始菜单的简单介绍
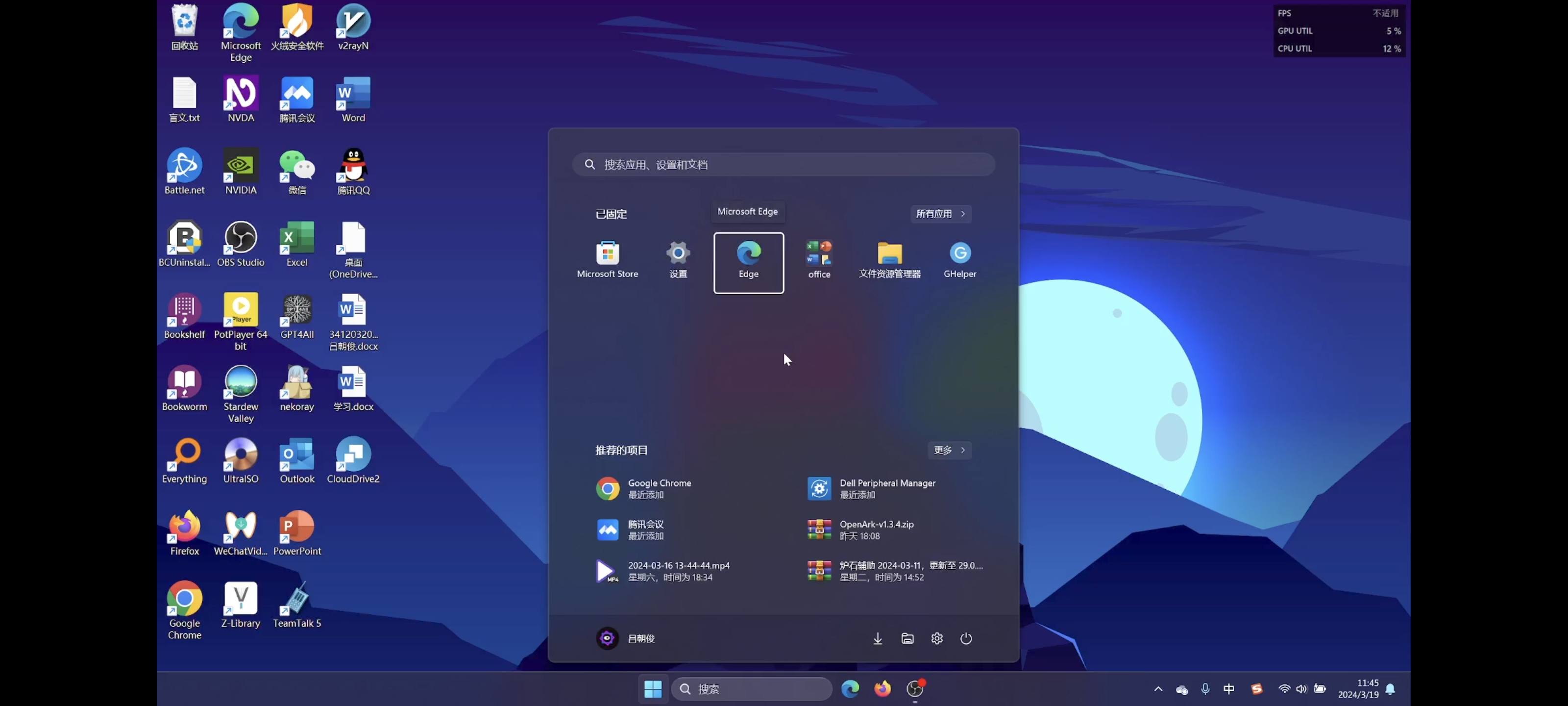
Windows11的开始菜单采用了更简单,更简约,更明了的布局。完全摆脱了windows10的应用列表加磁贴的布局。 Windows11的开始菜单主要可以分为4个部分,最顶端的搜索栏,以及搜索栏下方的应用区域,应用区域下方的推荐区,以及最下端的账户电源和固定文件夹区域。
我们还可以在设置个性化中修改开始菜单的外观。但无论是哪种外观都不会改变页面的结构。只是不同区域的大小有了改变。 Windows11默认提供了三种类型,默认。顾名思义,这是开始菜单的默认布局,固定应用部分和推荐部分大小几乎相同。更多固定项。固定应用区域会向下扩展,推荐区会相对变小。更多建议项。以此类推,推荐区域向上扩展,固定应用区域变小。
简单设置开始菜单
要想设置开始菜单,我们按下windows加I,然后进入个性化设置找到开始这个项目进入。我们可以在此处找到关于开始菜单的大多数设置。
首先我们可以设置开始菜单的布局。上面我们已经介绍过,一共有三种布局分别是更多固定项,默认,更多建议项。默认布局下应用区域提供了三行6列共18个图标的位置。推荐区域提供了三行两列,共6个位置。更多推荐项,应用区域扩充到了4行24个图标,推荐区域只有一行,共两个项目。更多建议项。推荐区域扩充到了4行共8个项目,而应用区域缩短至两行,共12个图标。
下面的几个设置,大家可以自行开关,满足需求即可
- 显示最近添加的应用
开启该设置后,当我们安装应用时,就会出现在开始菜单的推荐区域中。
- 显示最常用的应用
开启该设置后,推荐区域会显示使用频次较高的应用。
- 在“开始”、“跳转列表”和“文件资源管理器”中显示最近打开的项目
开启该设置后,推荐区域会显示最近使用的文件和文件夹。
- `显示有关提示、快捷方式、新应用等的建议
该功能不建议开启,因为Microsoft会经常通过该途径推荐很多垃圾。
- 文件夹分组,这些文件夹显示在电源按钮旁边的“开始”菜单上
开启该设置后,我们可以将常用的文件夹固定在开始菜单的下方。文件夹不可自定义,该设置仅提供了个人文件下载文档等常用文件夹。
浏览开始菜单
当我们按下windows键或点击任务栏内的启动图标后,我们会听到,搜索框 编辑框 搜索应用、设置和文档。此时我们的焦点停留在了开始菜单上方的搜索框区域,我们可以在此处搜索各种内容。
当我们按下tab键后,会听到以固定的列表xxx,x支1项。此时焦点停留在固定区域的第1个图标上。我们可以使用光标件在该区域随意浏览。我们也可以使用字母件来检索对应名称的应用。再次按下tab键。焦点就转到了显示所有应用按钮上点击该按钮后,我们就可以查看包含本机所有应用的列表,并且可以使用对应字母键进行检索。
当我们再次按下tab键,焦点就来到了推荐的项目列表的第1项,我们可以使用光标键进行浏览。再次按下tab键,焦点会转到显示更多推荐的内容按钮上。点击该按钮后,所有的推荐内容会以列表的形式呈现。
当我们再次按下tab键时,就来到了最下方的账户区域,我们会听到,列表xxx的用户账户。此时按下左右光标键就可以浏览到固定在开始菜单底部的文件夹以及电源按钮。
编辑开始菜单的应用区域。
将应用固定到开始菜单
可以使用多种方式将应用固定到开始菜单。我们可以使用资源管理器找到任何一个应用的所在位置,使用上下文菜单,将该应用固定到开始菜单,同时我们也可以将一些文件夹固定到开始菜单。我们也可以在开始菜单里点击显示所有应用,找到想要固定的应用后按下上下文菜单键,找到固定到开始菜单。
拖拽排序图标以及新建文件夹
Windows11的菜单可以使用快捷键自由的拖拽排序。也可以使用快捷键将应用归纳成组创建文件夹。我认为该功能是windows11上的一大亮点也是我这种喜欢整理收纳的强迫症患者的福音。
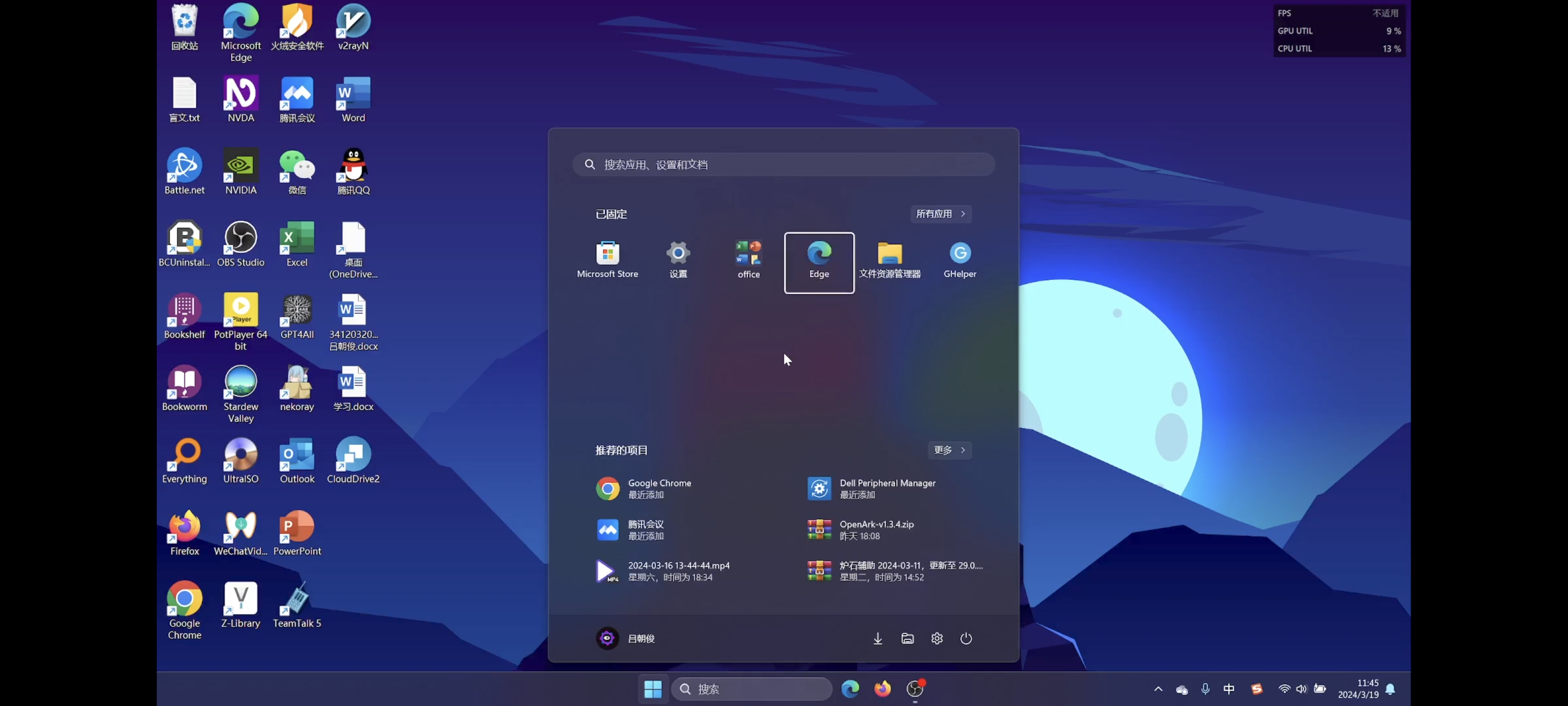
想要拖动开始菜单内的应用,首先你需要确认需要拖动的应用的位置,以及你想要将它放置在何处。例如,我在开始菜单里固定了a,b,c,d,e,这5个应用。如果我想将e这个应用移到b的右侧,那么我首先得找到该应用的位置,也就是第1行的第5列。然后我需要确认b的位置,显然他在第1行的第2列而b的旁边是c。当我们确认了这些信息后,就可以将焦点停留在e这个应用上。我们需要按下alt加shift加光标键进行拖动。在拖动的过程中,会实时朗读应用所在的位置。将xx x放在xx x和xx x之间。所以当我们向左拖动两个格子后,就会听到将e放在b和c之间。此时我们松开快捷键就完成了此次拖动。
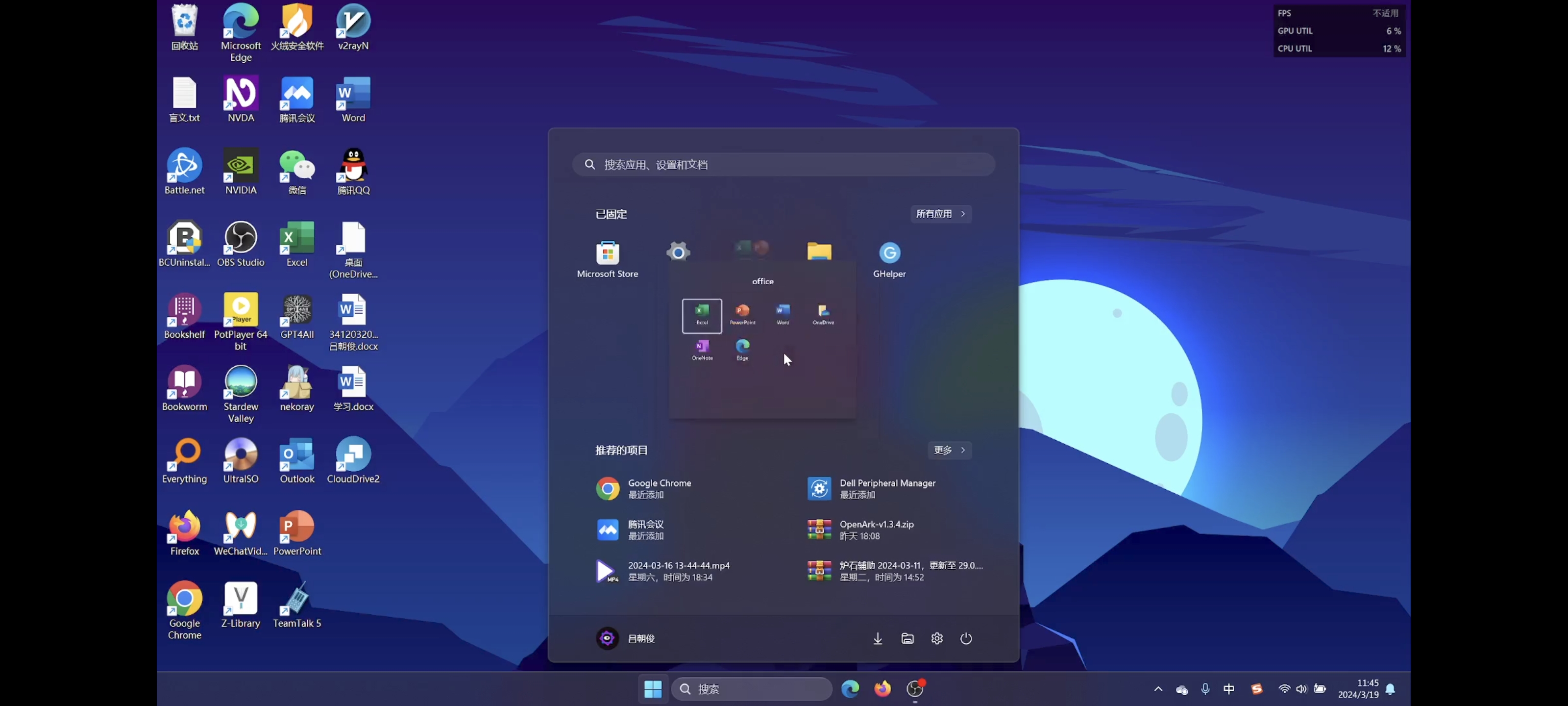
学会上面的操作后,想要创建一个文件夹就十分简单了。简单的来说,就是在拖动的过程中按下ctrl键。我们继续回到上面举的例子。如果我们想将abc这三个应用放在一个文件夹内。第1步就是要弄清楚这些应用所在的位置。首先a和b是在第1行的第一列和第2列而 c载第1行的第4列,因为我们把 e移到了b和c之间。首先我们找到a的位置。然后按下alt加shift加ctrl加右光标。此时我们就会听到读屏朗读。包含二项的文件夹,包括a和b。此时文件夹就创建成功了。当然我们还需要找到c的位置,然后按下alt加shift,然后使用左光标向左拖动一个格子。此时我们就会听到将c放在包含二项的文件夹包括a和b和e之间。此时在不松开alt和shift的情况下按下ctrl键,然后再按左光标。然后我们会听到读屏播报,包含三项的文件夹,包括abc。
虽然我们已经创建好了想要的文件夹,但这个文件夹的名字显然太长了。所以我们需要更改文件夹的名称。想要更改文件夹名称,十分简单,我们只需要找到相应文件夹,回车进入,然后按下tab键,进入文件夹内容区域,将旧名称删除,输入新名称即可。例如我们将上面创建的文件夹改成字母歌这个名字。然后按下exc键即可。此时我们返回到开始菜单就会听到,字母歌使用三项的文件夹。
补充
不过有一点比较奇怪,就是使用对应的字母按键无法在应用列表内检索到包含该字母名称的文件夹。不知道是没有做好还是本就如此,咱也不敢问咱也不敢说。
如果你想将文件夹内的应用移出文件夹,操作步骤与将它移入时完全相同。只需要按住alt加ctrl加shift加光标键。
最后感谢大家的阅读,我们下回再见
Thank you all for reading.